Cette partie consiste à installer le JDK 1.6 (Java Development Kit) et Oracle WebLogic 10.3.5.
1) Installation de JDK:
Après avoir télécharger sur le site d'Oracle, voici toutes les étapes pou faire cette installation avec des assistants.
Cliquer sur Next
Next
Cliquer sur change pour sélectionner un autre dossier (dans mon cas d:\oracle\java).
Fin de l'installation...
2) Installer WebLogic 10.3.5
Exécuter cette commande: java -jar wls1035_generic.jar -mode=console (je vous conseille d'utiliser l'interface graphique car c'est un petit fastidieux de continuer en ligne de commande).
Pour exécuter WebLogic en mode graphique, on va taper cette commande:
java - jar wls1035_generic.jar
Créer un répertoire d'origine Oracle HOME Midelleware
Décocher cette case (mises à jour de sécurité).
Choisir un type d'installation (dans mon cas, standard).
Sélectionner le kit JDK...
Installation terminée...
Dans la partie 3, on va aborder l'installation d'Oracle Forms 11gR2.
1) Installation de JDK:
Après avoir télécharger sur le site d'Oracle, voici toutes les étapes pou faire cette installation avec des assistants.
Cliquer sur le
fichier jdk-6u45-windows-x64.exe
Cliquer sur Next
Next
Cliquer sur change pour sélectionner un autre dossier (dans mon cas d:\oracle\java).
Fin de l'installation...
2) Installer WebLogic 10.3.5
On va exécuter
l'installation en ligne de commande étant donné que c'est un fichier jar.
Avant ça, il
faudrait mettre le chemin pour le path de java:
SET
JAVA_HOME=D:\ORACLE\JAVA
S'assurer
également qu'il n'y pas d'espace dans le dossier temp et tmp (voir l'image)
Exécuter cette commande: java -jar wls1035_generic.jar -mode=console (je vous conseille d'utiliser l'interface graphique car c'est un petit fastidieux de continuer en ligne de commande).
Pour exécuter WebLogic en mode graphique, on va taper cette commande:
java - jar wls1035_generic.jar
Créer un répertoire d'origine Oracle HOME Midelleware
Décocher cette case (mises à jour de sécurité).
Choisir un type d'installation (dans mon cas, standard).
Sélectionner le kit JDK...
Installation terminée...
Dans la partie 3, on va aborder l'installation d'Oracle Forms 11gR2.





















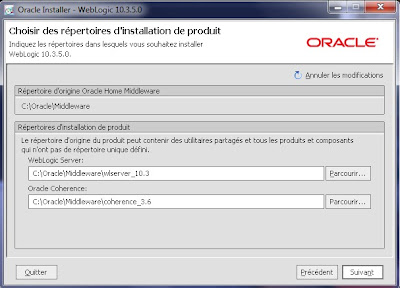




Aucun commentaire:
Enregistrer un commentaire