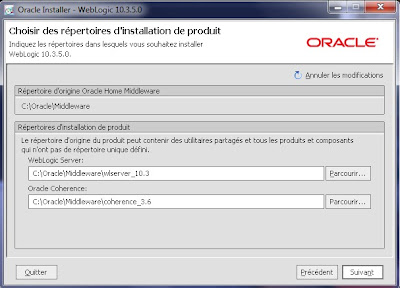Cette partie consiste à faire la mise à jour des mdoules forms 11g (fmx, plx, olb, etc...). Avant de commencer, il faudrait effacer tous les exécutables et recompiler le tout avec un fichier batch.
set PATH=C:\Oracle\Middleware\FRHome\BIN;%PATH%
set FORMS_PATH=D:\Materiel_Forms11g\Summit_11g_R2
@ECHO OFF
rem COMPILATION....
cls
Echo Compilation des modules Forms....
for %%f IN (*.fmb) do frmcmp userid=summit/summit@ora11g module=%%f batch=yes module_type=form compile_all=yes window_state=minimize
REM WINDOWS COMPILE REPORT
Echo Compilation des rapports rdf.....
for %%f IN (*.rdf) do rwconverter userid=summit/summit@ora11g batch=yes source=%%f stype=rdffile DTYPE=REPFILE compile_all=yes OVERWRITE=yes logfile=log.txt
Echo Compilation des librairies PLL....
for %%f IN (*.pll) do frmcmp userid=summit/summit@ora11g module=%%f batch=yes module_type=LIBRARY compile_all=yes window_state=minimize
Echo Compilation des menus forms MMB....
for %%f IN (*.mmb) do frmcmp userid=summit/summit@ora11g module=%%f batch=yes module_type=MENU compile_all=yes window_state=minimize
ECHO FIN DE LA COMPILATION
Voici toutes les options possibles du fichier frmcmp
Si vous voulez utiliser l'interface graphique (GUI) pour faire la migration des modules forms, voici les étapes:
Démarrer - Tous les programmes - Instance Oracle Classic - Forms Services, et cliquer sur Assistant Migration panneaux (Mode GUI).
Cliquer sur Add Module(s)
Entrer les informations de la connexion....
Il vaut mieux faire des sauvegardes de vos modules avant d'utiliser cet utilitaire.
- Créer un fichier batch ou un script (compile_modules.bat)
- Exécuter ce fichier pour compiler tous les modules y compris fmb, pll, mmb, olb ainsi que les rapports (*.rdf).
set PATH=C:\Oracle\Middleware\FRHome\BIN;%PATH%
set FORMS_PATH=D:\Materiel_Forms11g\Summit_11g_R2
@ECHO OFF
rem COMPILATION....
cls
Echo Compilation des modules Forms....
for %%f IN (*.fmb) do frmcmp userid=summit/summit@ora11g module=%%f batch=yes module_type=form compile_all=yes window_state=minimize
REM WINDOWS COMPILE REPORT
Echo Compilation des rapports rdf.....
for %%f IN (*.rdf) do rwconverter userid=summit/summit@ora11g batch=yes source=%%f stype=rdffile DTYPE=REPFILE compile_all=yes OVERWRITE=yes logfile=log.txt
Echo Compilation des librairies PLL....
for %%f IN (*.pll) do frmcmp userid=summit/summit@ora11g module=%%f batch=yes module_type=LIBRARY compile_all=yes window_state=minimize
Echo Compilation des menus forms MMB....
for %%f IN (*.mmb) do frmcmp userid=summit/summit@ora11g module=%%f batch=yes module_type=MENU compile_all=yes window_state=minimize
ECHO FIN DE LA COMPILATION
Voici toutes les options possibles du fichier frmcmp
Si vous voulez utiliser l'interface graphique (GUI) pour faire la migration des modules forms, voici les étapes:
Démarrer - Tous les programmes - Instance Oracle Classic - Forms Services, et cliquer sur Assistant Migration panneaux (Mode GUI).
Cliquer sur Add Module(s)
Entrer les informations de la connexion....
Il vaut mieux faire des sauvegardes de vos modules avant d'utiliser cet utilitaire.